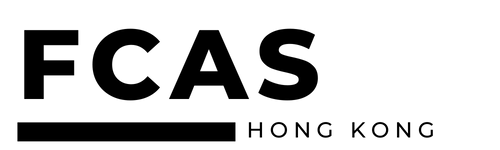如果改了之後發現電腦有異常,請再依照同樣的方法改回「3」即可。 分別做了上面的調整之後,還是沒有顯著的效果,硬碟還是一直讀寫、一直轉。 後來聽說一堆網友也一直遇到相同的問題,稍微Google一下之後,有人推測應該是微軟為了加強Vista執行效能而開發的新版Superfetch功能所造成的。 部分國家或地區可能不支援從 HP.com 訂購零件。
請檢查您所有的纜線配置,並確保所有硬體都能在其他設備並未運作的情況下正確安裝。 您可以參考本指南的逐步詳解,以瞭解如何逐一測試您的硬體,並試試是否能解決問題。 如果您不知道該從哪個磁碟機開機,您可能需要查看磁碟機本身,因為標籤上通常會註記容量和品牌,您可以在 BIOS 中參考此資訊。
硬碟燈一直閃無法開機: 筆電當機畫面不動,我該怎麼做?
外接裝置包含筆電USB孔連接滑鼠、隨身碟、行動硬碟、插著記憶卡、HDMI網路線材、電源充電線,建議將外接裝置卸除後進行檢測。 在電腦內部執行任何動作前,請先將連接電腦電源供應器與插座的纜線拔下。 此外,請務必拔除如鍵盤、滑鼠或外接式硬碟等外接式周邊裝置,以及連接到電腦的監視器纜線。 USB 裝置或顯示器連接線有時可能會造成電源問題,如果您的電腦在沒有插入任何設備時可順利開機,請個別插入每個裝置並進行測試,直到找到發生問題的周邊裝置為止,然後嘗試不使用該裝置開機,或是使用替代品進行測試。
此程序可能會因主機板製造商而有所不同,因此請參考您的主機板說明文件或上網查詢,確定您的系統具有最新的 BIOS 版本。 確認突波保護器或延長線已正確插入插座,且已開啟電源開關。 將其他裝置插入電源延長線,並確認其是否可正常運作。 但也有把電源指示線誤接到硬碟指示燈上的,如果開機後它從來不滅的話,接錯了就會導致紅燈亮,需要重新進行組裝。 硬碟燈一直閃無法開機 如果本文檔中的步驟都未能解決啟動問題,請執行系統恢復,將電腦重置為出廠預裝狀態。
硬碟燈一直閃無法開機: 筆電當機處理辦法1:
如果配置不當,可能會導致效能降低或相容性問題。 這種問題比較可能發生在從未成功開機的組裝電腦上,或是為舊系統加入新硬體時出現,因為在沒有安裝或移除硬體的情況下,不太可能會變更線道的配置。 硬碟燈一直閃無法開機 如果 BIOS 完全偵測不到您的磁碟機,表示開機順序功能表中沒有顯示搭載作業系統的磁碟,問題可能出在磁碟機本身或是該磁碟機的設定。 遇到筆電當機卡住問題時,可以先同時按住Ctrl及Alt鍵,再按Del鍵後放開,強制進入Windows系統。 這是「暖開機」的執行方式,與「冷開機」(按下電源按鈕或Reset按鈕)不同。 暖開機的方式比較不會損害系統、開機的速度也較快,能夠解決筆電開機畫面卡在Logo的問題。
本產品的元件極容易受到「靜電釋放」 的損害。 HP 建議使用防靜電腕套,並在裝有導電泡棉墊但沒舖地毯的地板上操作,以減少靜電放電 傷害的機率。 如需有關存取和瀏覽 BIOS 功能表的更多資訊,請參閱您的電腦機型的說明文件。
硬碟燈一直閃無法開機: 按下開機按鈕 → 螢幕無畫面 → 電源指示燈(或其他指示燈)亮+風扇轉動= 表示筆記型電腦 “有過電無畫面”
確認兩端的纜線皆沒有任何鬆動後,請檢查電腦是否可開啟電源。 許多監視器使用的電源線與桌上型電腦的 PSU 相同。 如果您的設備也是如此,請使用電腦電源線代替監視器電源線,並檢查監視器是否開啟。 如果沒有的話,請使用為監視器供電的電源線來測試您的電腦。
本文介紹了許多常見電腦啟動問題的解決方法。 按照本文件中的步驟,協助逐步確認問題並找到最適合的解決方法。 當電腦內部的溫度升高到 35° C (95° F) 以上時,重要內部元件損壞的風險會增加。 若機型有附電源供應器(AC-adapter),確認電源供應器與螢幕確實被接上 ,並確認電源供應器的燈是否有亮,若無亮燈,更換其他類似相同電源供應器交叉測試。 請確認是否有把訊號線(VGA / DVI / HDMI / DisplayPort)接好,也確認訊號線己接牢在電腦的輸出(顯示卡)2端重新插拔確認,並確定所有針腳均未彎曲。 請確認是否有把訊號線(VGA / DVI / HDMI / DisplayPort)接好-也確認訊號線另一端己接牢在電腦的輸出(顯示卡),2端重新插拔確認,並確定所有針腳均未彎曲。
硬碟燈一直閃無法開機: 確認筆記型電腦指示燈或嗶聲代碼
當然,您必須透過按下重開機按鈕而非電源按鈕才能開啟電腦,但這是一個實用的暫時解決方案。 如需長期的解決方案,請聯絡您的機殼製造商。 硬碟燈一直閃無法開機 如果仍然無法運作,請將電腦從插座拔下,然後打開機殼以存取內部元件。
若強制關機後開機能正常進入系統,則可能是進入休眠或睡眠無法喚醒的問題,優先更新筆記型電腦的顯示卡驅動以及最新版BIOS。 請注意,如果您的電腦完全無法開機,也就是在您按下電源按鈕時沒有任何反應,或者當您按下電源按鈕時,電腦僅會開啟一秒,然後便再次關機,請在這裡參閱我們對這種問題所提供的解決方案。 筆電不能開機的主要原因都是硬體問題,僅少部份是軟體問題,像是:作業系統損壞、中毒,可是筆電硬體故障的問題,必須要有電腦相關的知識才可以自行解決。 若筆電畫面當機、卡住開機畫面無法進入系統,能夠使用「一鍵還原」方式,讓筆電恢復原廠。 不過要注意的是此方法會讓清除所有筆電原先檔案,因此必須考量是否要執行此方式。
硬碟燈一直閃無法開機: LED 指示燈閃爍但電腦無法啟動
檢查電腦上的電源連接埠,確認指示燈是否亮起。 如果指示燈沒有亮起,則電源變壓器可能無法正常運作,或者筆記型電腦的系統主機板可能已損壞。 硬碟燈一直閃無法開機 除了儲存裝置之外,其他硬體也可能會導致開機失敗,特別是在出現錯誤訊息時。
- BIOS(基本輸出入系統,Basic Input/Output System)是儲存在主機板上的軟體,可讓主機板與系統硬體互動,並控制開機優先順序等基本功能。
- 如果硬碟的電路板有斷裂的問題,請不要嘗試通電讀取硬碟,避免硬碟故障的問題更嚴重,想要更深入了解硬碟電路板相關的資訊,可以參考我們這篇《硬碟電路板如何維修?接頭斷裂的解決方法》。
- 如果您的機殼有重開機按鈕,您會發現它的纜線連接至電源按鈕接頭附近的重開機接頭上。
- 當電腦內部的溫度升高到 35° C (95° F) 以上時,重要內部元件損壞的風險會增加。
- 請記住,如果您使用預先建置的系統,打開電腦可能會違反您的保固規定,在繼續進行之前,建議您先聯絡系統製造商以取得相關建議。
- 請記得至少更換一次 RAM 模組,因為您正在使用的記憶體也可能就是問題的根源。
- 請尋找此圖示,位於 Windows 桌面時間與日期旁。
- 分別做了上面的調整之後,還是沒有顯著的效果,硬碟還是一直讀寫、一直轉。
雖然找出電腦無法開機的原因可能十分困難,但系統內建有實用的測試功能可為您提供協助。 主機板製造商會使用開機自我測試 代碼與蜂鳴音代碼,以視覺及音訊提示來傳達內部硬體測試結果。 這些訊號十分實用,可協助您判斷可能使電腦無法開機的硬體問題。
硬碟燈一直閃無法開機: 閃爍紅燈五次,然後快速閃爍白燈四次 (5 次長時間的紅色閃爍和 4 次短時間的白色閃爍)
接著您需要重設日期和時間設定,然後儲存並結束。 硬碟燈一直閃無法開機 如果在不同的系統上仍然無法偵測到儲存裝置,表示該磁碟機故障。 如果磁碟機已經無法運作,您可能該開始尋找替代裝置了。
主機板製造商可能會在主機板使用手冊或線上說明內記載合適的程序。 許多製造商提供不同的程序,某些高階主機板甚至具有自動更新功能。 您可以透過主機板製造商來瞭解如何完成這項工作,但此選項通常位於功能表的「儲存並結束」區段。 這會將 BIOS 設定重設為預設值,有助於解決變更組態所造成的問題。
硬碟燈一直閃無法開機: 資料備份的方法與觀念,5個常見的備份裝置
大部分的電腦問題都可以修正,但如果您使用的是較為老舊的系統,恐怕就是該升級的時候了。 在妥善維護下,電腦硬體可使用很長的時間,但隨著電腦技術持續進步,即使最可靠的元件也終究需要更新,才能提供理想的使用者體驗。 若要判斷開機順序,請重新啟動系統,拔下所有外接式儲存裝置或快閃磁碟機,並在啟動過程中按下進入 BIOS 的按鍵。 如果在拔除所有裝置後,您的系統能成功開機至作業系統,請分別連接每個裝置然後重新啟動,直到找到造成問題的周邊裝置為止。
摔機傷及主機板排線及晶片,都會造成主機板無法過電,導致開機時電源燈不會亮,也無法進入系統畫面。 這需要拆機檢測主機板受損的零件模組,建議交由維修中心檢修,因為筆電螺絲零件與電路過於繁雜,稍不慎就會誤傷細微易脆的主機板元件,這只會惡化asus筆電開不起來的問題。 上述硬碟故障的問題,大多是硬碟有『物理性的故障』,使用者是無法透過任何的資料救援解決,建議委託專業的資料救援公司幫忙,因為硬碟物理性的故障問題,需要有專業設備與技術工程師才可以修復和救援資料。 硬碟的韌體會紀錄硬碟容量和其他資訊,如果韌體故障會導致硬碟無法顯示正確的容量,因為硬碟是消耗品,建議重要資料一定需要額外的備份,發生此類狀況,請委託專業的資料救援公司幫忙救援資料。
硬碟燈一直閃無法開機: 解決辦法:按下Alt+F10或Alt+FN+F10進行筆電重設(※注意:資料會全部清除)
無論您正在組裝電腦,還是系統突然停止運作,要確定從哪裡開始修復電腦都是很困難的。 硬碟燈一直閃無法開機 如果無法存取作業系統,問題就會變得更加棘手。 筆電主機板和其他硬體都是電子零件,如果筆電開機的狀態進行拆除、更換,容易導致電路短路、燒掉且危險,請務必關閉筆電的電源,再進行拆除、更換硬體的操作。
硬碟燈一直閃無法開機: 筆電硬碟的資料救援
如果該錯誤訊息顯示特定的硬件組件,例如風扇或 BIOS,則根據需要測試這些組件和服務。 如果電腦鎖定在 HP 或 Compaq 標識界面或者 Windows 載入界面,請嘗試使用壓縮空氣清潔電腦通風孔。 如果 Windows 8 啟動,則故障排除到此結束。 如果 Windows 8 沒有啟動,訪問 排除電腦無法啟動的其他問題。 如果您有適用於該電腦的其他交流電源適配器或電源包,將其連接至筆記型電腦,然後開啟電腦。 如果您擁有或可以訪問多台筆記型電腦,請確認您使用的適配器屬於此筆記型電腦。
硬碟燈一直閃無法開機: HP 筆記型電腦 – 電腦無法啟動,怎麼辦(Windows 10)?
內部硬體上的指示燈可能會顯示系統具有電力,但仍無法正常開機。 如果您的系統在按下機殼的電源按鈕時仍沒有反應,或是電源在開啟一秒後立即關機,請依照下列步驟操作。 由於硬體組態的選項繁多,因此不可能診斷出所有可能的問題。
硬碟燈一直閃無法開機: 步驟 3:POST 代碼、主機板及硬體測試
硬碟的讀寫頭故障,可能會導致硬碟無法讀取到磁片上的磁碟區架構,所以在磁碟管理顯示未初始化或未配置的狀態。 使用者誤執行硬碟格式化,並且在格式化的過程中斷,也會導致磁碟區架構損壞,在磁碟管理就會顯示未初始化或未配置的狀態。 使用金屬螺絲起子輕輕觸碰電源開關接頭的兩個針腳,如果一切都已正確連接,系統便會開啟。 此程序的效果與按下正確連接的機殼電源按鈕,或是主機板上的內建電源按鈕時相同。
硬碟燈一直閃無法開機: BIOS 錯誤訊息
若要尋找記憶體模組的位置,請前往 HP 客戶支援,然後開啟維護和服務指南,瞭解電腦所安裝記憶體的資訊。 如果沒有顯示 HP BIOS 更新或問題持續發生,您的電腦可能不支援此功能,或硬碟機有問題。 如果您可以這麼做,使用替代硬體進行測試永遠是最理想的選擇,而且如果您的 BIOS 指出特定元件可能有問題,這樣的測試會格外有效。 在這麼做之前,請務必先拔除電源線,確保您瞭解開啟機殼最安全的方法,並請記得,如果您處理的是預先建置的系統,這麼做可能會破壞您的保固。 同樣地,此程序也會因製造商而稍有不同,因此您最好查看詳細資訊。
硬碟燈一直閃無法開機: 筆電當機怎麼做?此篇有解
在嘗試更換前,請先將電池取出,然後重新裝回。 電池可能由閂扣或扣件固定,但通常可簡單地用手或螺絲起子移除,然後以相同方式更換。 BIOS 會因主機板而異,因此沒有通用的操作說明。
硬碟燈一直閃無法開機: 閃爍紅燈兩次,然後快速閃爍白燈三次 (2 次長時間的紅色閃爍和 3 次短時間的白色閃爍)
這些小型接頭上通常會標示 PWR_SW 硬碟燈一直閃無法開機 等字樣,並具有 + 與 – 符號。 如果您機殼上的電源按鈕已連接至這些接頭,您需要拔除這些纜線。 如果您找不到電源開關接頭,請參閱主機板手冊,因為有時可能很難用肉眼找出其標籤。 即使您的電腦無法進行 POST,您通常也可以將主機板的 BIOS 更新至最新版本。
有關系統恢復的更多資訊,請參閱 「執行 HP 系統恢復」 文檔。 如果您的電腦啟動並且僅顯示 「選擇一個選項」 藍屏且沒有顯示錯誤消息,則可以使用 Microsoft 的 「啟動修復」 功能。 明明我的電腦已經裝到3.3GB的記憶體了,應該不會是記憶體不夠用借用硬碟來跑吧? 重點是當時候並沒有執行任何程式,該關的軟體都關了,硬碟還是一直讀寫。