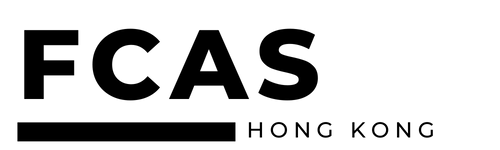如果您曾經意外刪除了檔案或檔案的內容,就知道這是一件很令人困擾的事,尤其若被刪除的內容是您花費許多心血和時間 (數天、數週,甚至數個月) 才完成的時候,更是讓人沮喪。 因為通常檔案只是藏在 [資源回收筒] 內,而且可以輕易還原。 🔔 注意:這個Word還原舊檔的方法適用範圍有限,僅在尚未關閉Word檔案時才能夠使用。 這意味著,只要您關閉並儲存Word檔案,則無法復原以前的版本。 2.檢視系統碟的保護設定是否開啟,如果已開啟可跳至步驟4,未開啟則點選磁碟後按下「設定」。 ▲ 2.檢視系統碟的保護設定是否開啟,如果已開啟可跳至步驟4,未開啟則點選磁碟後按下「設定」。
如果是不小心丟到資源回收筒刪除掉,那也可以點選「在資源回收筒」,或者其他如記憶卡、文件夾等位置。 如果不小心存檔或覆蓋了某個檔案或資料夾,可以嘗試從以前的版本還原。 想要還原Windows 10電腦上被覆蓋的檔案,可以使用檔案歷程記錄功能或還原點。 只要您有事先啟用這兩款工具中的任何一個,就可以使用該工具來恢復硬碟上覆蓋的檔案。 如果無法使用上述解決方案,讓丟失或被覆蓋檔案救回來,可以求助資料救援軟體。
檔案還原: 覆蓋檔案如何救回來 FAQ
3、您只需選取想要復原的Word檔案,單擊「復原X個檔案」按鈕,並將另一個目標磁碟用來儲存Word檔案。 🔔小貼士:如果您的Word檔案並未存放在資料夾中,也可以將Word檔案複製後,再將它還原到舊版本。 除了Word內建的功能之外,您還可以透過Windows內建的工具「以前的版本」來找回較舊版本的Word檔案。 9.如果你要還原的硬碟曾建立分割,可勾選「格式化並重新分割硬碟」或「排除磁碟」以符合系統映像配置。 ▲ 9.如果你要還原的硬碟曾建立分割,可勾選「格式化並重新分割硬碟」或「排除磁碟」以符合系統映像配置。
整合至 R-Undelete 的快速掃描演算法,它能大幅度縮短此一耗時過程。 這是因為,這些演算法適用於多核心處理,可優化大磁碟掃描的記憶體使用率。 這些演算法非常穩定,能防止程式在重要時刻不致於凍結和崩潰。 對於普通用戶來説,使用命令提示字元來復原遺失或刪除的檔案比較困難。
檔案還原: [Windows 11/10] 系統還原點
在 NTFS 和 ReFS 檔案系統上搜尋遺失的檔案是適用於大小 256KB 以下的所有檔案。 本文爲您提供了三款最佳的Windows免費檔案救援軟體。 Windows File Recovery可以在新資料寫入之前復原已刪除的檔案和檔案夾。 但這款檔案救援軟體由於缺少圓形使用者介面,所以您必須輸入指定的命令列。 第二步:快速掃描與深度掃描將會自動執行,並列出所有可以復原的檔案。
8.接著系統會自動搜尋硬碟中最新且可用的映像檔,如果有要選擇其他映像檔則「選取系統映像」再「下一步」。 檔案還原 ▲ 檔案還原 8.接著系統會自動搜尋硬碟中最新且可用的映像檔,如果有要選擇其他映像檔則「選取系統映像」再「下一步」。 11.在硬碟中將會多出一個「WindowsImageBackup」的資料夾,即是剛剛所備份的系統映像檔。 ▲ 11.在硬碟中將會多出一個「WindowsImageBackup」的資料夾,即是剛剛所備份的系統映像檔。
檔案還原: 使用 Intel.com 搜尋功能
要想從iPhone手機上救回已刪除的純文字檔案(備忘錄),您只需使用內建的iCloud備份即可。 在開始之前,您需要檢查是否進行過iCloud備份。 儘管iPhone手機有著較為方便的資料同步與備份功能,但對於大部分iPhone手機使用者來說,純文字檔案意外遺失問題也是時有發生的。 如果我沒有任何備份,還能找回永久刪除的TXT檔案嗎? 答案是可以的,您可以使用專業資料救援軟體MyRecover來救回永久刪除的TXT檔案。 使用滑鼠右鍵或Delete鍵誤刪除的純文字檔案會進入Windows資源回收筒,以便您需要時快速還原已刪除的檔案,以實現記事本還原。
您可以透過「檔案歷程紀錄」將已備份的一個檔案或是所有檔案還原,如果您有不同日期的備份檔案版本,您也可以還原至特定日期的版本。 如果您先前是使用外部磁碟機來備份,請確認外部磁碟機已連接至電腦。 一般 Windows 10 電腦機內的儲存裝置都會使用 NTFS 檔案系統,一些外部儲存裝置亦會以 NTFS 來做格式化。 NTFS 儲存裝置(SSD 除外)可使用以下方法回復檔案。 從刪除的、損壞的、格式化的磁碟,甚至是從不支援的檔案系統的分割區。
檔案還原: 整合式全功能 (All-in-One) 電腦
Recuva File Recovery 與 CCleaner 出自同一家開發商 Piriform,相信有使用過 CCleaner 的朋友,一定會對這家開發商的軟體愛不釋手。 Recuva File Recovery 內建包含正體中文在內等多國語言,把一個很複雜的檔案復原工作變得很簡單,採用互動式指引精靈,使用者只需要選擇要搶救的檔案類型、檔案位置,即可開始進行掃描。 透過電子郵件將產生的加密資料存取金鑰檔案傳送給使用者。 需要使用“還原實用工具”還原對加密裝置存取的資料有一段時間以未加密形式在使用者電腦的記憶體裡。 要降低有人未經授權存取此類別資料的風險,建議您在受信任的電腦上還原存取加密裝置。 其实Instagram圖片除了自動刪除之外,也有可能是因為病毒攻擊、圖片格式化…等其他原因被删除。
▲ 4.接著會跳出一個「檔案歷程記錄」的新視窗,點選左下角的「系統映像備份」。 5.如果要進行系統還原,則從系統「更新與安全性」的「復原」按下「立即重新啟動」。 ▲ 5.如果要進行系統還原,則從系統「更新與安全性」的「復原」按下「立即重新啟動」。 3.點選「開啟系統保護」並設定系統保護的磁碟空間上限,按下「套用」並「確定」。 ▲ 3.點選「開啟系統保護」並設定系統保護的磁碟空間上限,按下「套用」並「確定」。
檔案還原: 設定為「已售完」
如何復原、搶救從 Piriform Recuva 找到的刪除檔案呢? 勾選你要救回的檔案,點擊右下角的「開始搶救」按鈕。 除此之外,Recuva File Recovery 的「預覽已刪除檔案」功能,可以在還原檔案前,先確認該檔案是不是你所要還原的資料,以節省耗費的時間,甚至降低要復原其他檔案的成功率。
如果您平時有使用Google Photos或iCloud定期備份的習慣,那麼您就可以嘗試在Google或iCloud雲端儲存空間中找到丟失的檔案,放到安全的儲存空間中。 AOMEI Backupper Pro是備份和還原的絕佳工具。 AOMEI是一家數據保險公司,自2010年以來一直致力於為家庭和企業用戶提供可靠、智能、便捷的數據備份和災難恢復解決方案。 AOMEI Backupper具有以下優點,相信它會成為您的理想選擇。
檔案還原: 選擇所在地區
幸好,如今有許多刪除檔案救援軟體可以幫您復原電腦上已刪除的檔案或檔案夾。 因爲已刪除的檔案在被新資料覆蓋之前,它仍儲存在您的硬碟磁碟機上,只是你不能透過正常的方式取得,而是要藉助刪除檔案救援軟體的幫助才能拯救檔案。 2、從列表中找到並選取較舊版本的Word檔案,右鍵單擊它,並選擇還原選項。 請注意,如果資源回收筒中儲存的檔案較多,可以使用右上方的搜尋功能快速查找。
- 如果發現刪除的檔案不在資源回收桶,就證明檔案已經被永久刪除。
- 如果您不小心覆蓋了SD卡,被覆蓋的檔案仍然可以透過檔案救援的方式救回。
- R-Undelete Home 是還原遺失的數位照片、電影和音樂檔案(通常儲存在使用 FAT 檔案系統的裝置上)的理想軟體(閱讀文章照片還原以瞭解詳情)。
- 我們錯手把檔案放到回收筒,還可以馬上救回檔案,但如果連回收筒都完全清理乾淨,就真係極度絕望!
不過有不少用戶反應,在flickr 刪除照片後想要分享時卻怎麼也找不到照片或視頻。 本檔案取消刪除解決方案功能非常強大,具有整齊的嚮導風格介面。 除了某些特殊資料修復功能(例如毀損 RAID 重建、十六進位編輯和透過網路修復),Windows 作業系統用戶還能修復與高度評價 R-Studio 相同等級的毀損和/或遭刪除資料分割中的檔案。 R-Undelete 不僅能復原檔案,還可抹除檔案,也就是以一種任何軟體 (包含 R-Undelete) 皆無法復原的方式銷毀檔案內容。
檔案還原: 方法2. 使用「系統還原」還原覆蓋的檔案
它為您的系統分割區或磁碟提供了一鍵式備份解決方案。 雖然Windows File Recovery是一款功能强大的應用程式,但由於缺乏圖形使用者介面,使得它的作業難度較高。 而WinfrGUI 檔案還原 剛好填補了圖形使用者介面這一空白,這就為電腦初學者提供了方便。 請檢查更新以確保您的WinfrGUI救援軟體是最新版本。
”按鈕允許此實用工具定義應在裝置上執行何種操作:是否應解鎖或者解密。 如果電腦可以存取 Kaspersky Endpoint Security 加密功能,“還原實用工具”將提示您解鎖裝置。 如果電腦不可以存取 Kaspersky Endpoint Security 加密功能,“還原實用工具”將提示您解密裝置。 如果磁碟分區、存儲位置、掃描模式均選擇正確,就可以輕點一下“Start Recovery”按鈕執行檔案救援。 如果在掃描過程中出現停止,該檔案救援軟體將從已掃描的資料中復原檔案。
檔案還原: 方法4、將包含Word檔案的資料夾還原到以前的版本
您也可以在搜索方塊中鍵入您刪除的檔案名或使用篩選功能找到您想要復原的檔案。 如今,有許多使用者將資料儲存在硬碟或雲備份上,亦或是隨身碟或其他電子裝置上。 但如果您的儲存裝置發生故障,或者您意外刪除了檔案,您就會面臨著丟失檔案或資料夾的風險。 我們支援修復所有檔案,包括照片、音樂、影片和文件! 無論類型和格式如何,僅需 3 步驟找回所有丟失的資料。
檔案還原: 刪除的檔案如何還原?解析兩大刪除檔案類型,快速還原刪除檔案!
▲ 1.在桌面「本機」按下右鍵選擇「內容」,或按「Win」+「Pause」鍵打開系統視窗,按「系統保護」。 記事本是Microsoft內建的文字編輯工具,可以幫助您打開、建立、編輯純文字(TXT)檔案,而誤刪除則是導致Windows電腦檔案不見的最常見原因。 Data Recovery Wizard 操作使用相當簡單、易懂,挖出來的檔案也可說是五花八門,凡儲存過必然留下痕跡,都有機會被掃描出來。 4DDiG 主編William Bollson致力於為 Windows 和 檔案還原 Mac 相關問題提供最佳解決方案,包括數據恢復、修復、錯誤修復等。 資料加密演算法取決於分發套件中包含的 AES 加密庫:強加密 或簡單加密 。 如果您對從我們的產品不滿意,可以從購買之日起90天內聯絡我們,我們將為您提供全額退款。
檔案還原: 方法四:檢查Google或iCloud雲端儲存空間
接著請依照你要救援的檔案類型,選擇「圖片」、「音樂」、「文件」…或其他檔案格式,如果你忘記你要救的檔案是啥類型的話,可以點選「其他」,然後再按〔下一步〕按鈕。 而在 Tenorshare 4DDiG 執行掃描的過程中,也可以利用右上方的「搜尋框」輸入檔案名稱,可以減少系統將全部刪除檔案都跑過一輪的時間。 等待系統掃描該位置,上方的介面中會顯示掃描的進度,預估花費多少時間完成,基本上速度會取決於該位置的文件數量,如果檔案越多所需要花費的時間就會越長。 執行上述的動作在正常情況下檔案會優先送進電腦內的「資源回收桶」,因此實際上檔案仍存儲於資源回收桶中,只是沒有顯示在硬碟內。 非永久性刪除檔案是最常發生的情況,基本上就是使用者不小心把某一份檔案按下「Delete」,或者是右鍵點選後選擇了「刪除」。
檔案還原: 設定為「已保留」
10.選擇要還原的時間點,並可掃描受影響的程式,按「下一步」。 ▲ 10.選擇要還原的時間點,並可掃描受影響的程式,按「下一步」。 1.在桌面「本機」按下右鍵選擇「內容」,或按「Win」+「Pause」鍵打開系統視窗,按「系統保護」。
檔案還原: /y 檔案類別組名稱與所代表的檔案類型
2.在左側點選「復原」,並在該頁面「重設此電腦」的項目按下「開始」。 檔案還原 ▲ 2.在左側點選「復原」,並在該頁面「重設此電腦」的項目按下「開始」。 但有時候,您好不容易完成的純文字檔案可能會在誤刪除、意外關閉、磁碟格式化等原因的影響下而遺失,就像下面的案例一樣。 如圖,畫面中會列出目前已經搜查出來的就檔案,請依照檔名或預覽圖來尋找你要的檔案。 找到你要還原的檔案後,請勾選起來,然後再按一下〔開始搶救〕按鈕。